
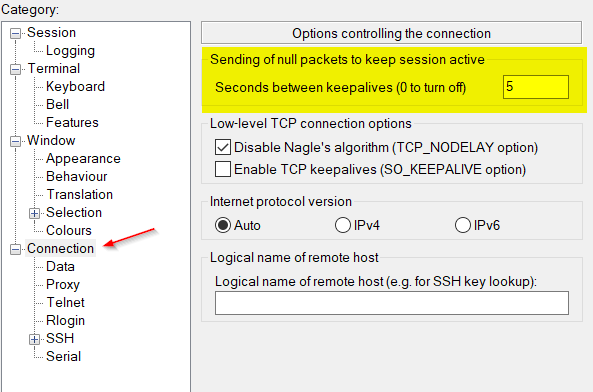
- PUTTY SSH TUTORIAL HOW TO
- PUTTY SSH TUTORIAL INSTALL
- PUTTY SSH TUTORIAL GENERATOR
- PUTTY SSH TUTORIAL PASSWORD
- PUTTY SSH TUTORIAL FREE
Do not add the rsa-key-20090211 at the end. Do not add the BEGIN PUBLIC KEY or END PUBLIC KEY. Do not add the at the end of the line. In there, cut/paste your public ssh key, on ONE LINE (That is very important!!!) Then in that folder, create and edit a file called authorized_keys2. You will be asked to fill in some details such as the user's real name (empty string is fine). You will now see the PuTTY command line terminal, resembling the one in the image below.Ĭongratulations! You just connected from your Windows box to your web server over SSH with Public/Private Key pairing using PuTTY SSH client.Configure your Linux server (create user, save public key)įor this guide let's assume you regular login name is us3r (replace it with one that you use regularly).Īs root, on the shell, type: adduser us3r -disabled-password You will see the Select private key file window. You will see the Options controlling SSH authentication window.  Under the Connection tab, click on the + sign next to SSH. Make sure in the Connection type: section the SSH radio button is selected Enter into the Host name (or IP address) field. From your Windows Start menu launch PuTTY. You will now see the key listed inside the Pageant Key List.Įxcellent! You are now all set to run an SSH connection to your web server with Public/Private keys using PuTTY. Enter the passphrase you entered creating your Private key at the beginning of this process. You will see the Pageant: Enter passphrase prompt box. You will see familiar Select Private Key File box. From your Window Start menu launch Pageant. You will see The key you uploaded has been successfully added to your account! message. In the Upload SSH key section paste the Public key you just copied into the Public Key (DSA or RSA bigger than 2048 bits only): text area. Copy the Public key into your clipboard. Select the Public key text displayed inside the Publc key for pasting into OpenSSH authorized_keys file: box.
Under the Connection tab, click on the + sign next to SSH. Make sure in the Connection type: section the SSH radio button is selected Enter into the Host name (or IP address) field. From your Windows Start menu launch PuTTY. You will now see the key listed inside the Pageant Key List.Įxcellent! You are now all set to run an SSH connection to your web server with Public/Private keys using PuTTY. Enter the passphrase you entered creating your Private key at the beginning of this process. You will see the Pageant: Enter passphrase prompt box. You will see familiar Select Private Key File box. From your Window Start menu launch Pageant. You will see The key you uploaded has been successfully added to your account! message. In the Upload SSH key section paste the Public key you just copied into the Public Key (DSA or RSA bigger than 2048 bits only): text area. Copy the Public key into your clipboard. Select the Public key text displayed inside the Publc key for pasting into OpenSSH authorized_keys file: box. PUTTY SSH TUTORIAL GENERATOR
You will see PuTTY Key Generator interface. Type in my_putty.ppk into the File name: field You will see the Save private key as: box with my_private_key.ppk file in it. PuTTYgen will display Successfully imported foreign key notice.
Enter into the box the same passphrase, you entered when you were creating your Private key in your CPanel a few minute ago. You will see the PuTTYgen: Enter Passphrase prompt box. Select my_private_key.ppk file from your Desktop. PuTTYgen will open the Load private key box. Save the file as my_private_key.ppk to your Windows Desktop. You will see your SSH Private Key encrypted text displayed in a text box. Go back to your hosting CPanel > SSH/Shell Access. Once you installed it, you should see PuTTY and its tools displayed in your Windows Start menu. PUTTY SSH TUTORIAL INSTALL
Download PuTTY from this site and install it on your Windows box. For now, let’s move from your web server to your computer. You will create your Public SSH key in a few minutes. Good job! You just created your Private SSH Key. Your Private Key is displayed at the bottom of the page, in the Manage current keys section. You will see familiar Generate new SSH key pair page. In a few seconds, you will see The key has been successfully added! message. PUTTY SSH TUTORIAL PASSWORD
Fill in the First Name, Last Name, Email, Key Password and Password (Again) fields You will see the Generate new SSH key pair web form.In such case, please consult your hosting Support documentation or Support staff. If you host your site somewhere else, this process may not work for you.
PUTTY SSH TUTORIAL HOW TO
Note: this tutorial demonstrates how to create SSH connection with PuTTY to a server hosted by SiteGround. You are then ready to connect with Public/Private key pairing over SSH using PuTTY. You finish the job by copying your Public Key from PuTTY into your server’s authorized_key text file. You begin by creating a Public/Private Key pair under your web hosting control panel.
PUTTY SSH TUTORIAL FREE
In this tutorial, you will learn how to connect to your web server over SSH with the Public/Private Key pairing using Windows free SSH client PuTTY. Like, for example, WP-CLI for WordPress or Drush for Drupal. That’s why some content management systems offer command line interface to their users. Authenticating and working on your website over SSH is more secure since your connection is encrypted.Īlso, with SSH you will be able to perform some cool tasks not available to you over a graphical interface. Knowing how to connect to your website over SSH authenticating with Public/Private Key pairing is a great skill.


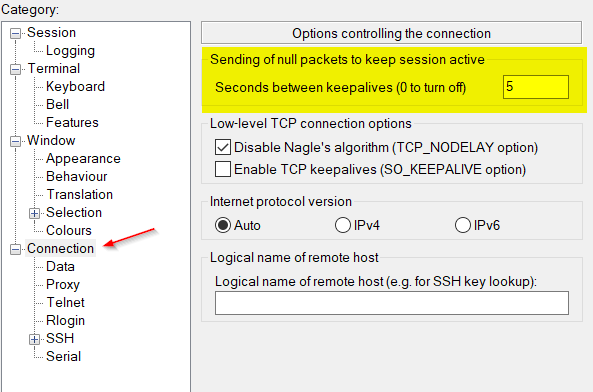



 0 kommentar(er)
0 kommentar(er)
